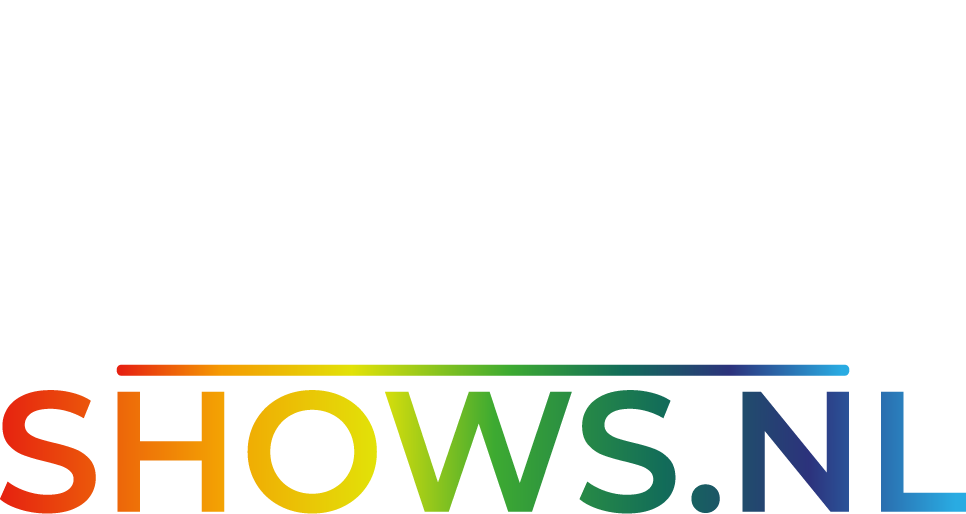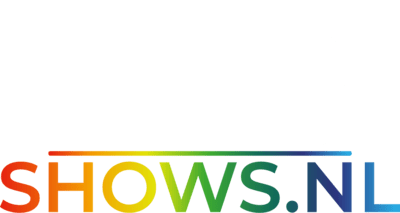DMX apparaten toevoegen aan je xlights layout
Intro
Laat ik beginnen met ook ik heb de nodige documentatie moeten lezen en moeten knutselen om DMX werkend te krijgen op de variëteit aan controllers die ik heb.
Laat ik beginnen met wat er nodig is om het werkend te krijgen op de controller en welke “fouten” die ik maakte tijdens het aansluiten er van.
De Hardware
- Een pixelcontroller (Falcon F16v3/v4, Kulp K16A-B, Kulp8F-B of Pi met FPP)
- UTP to XLR DMX verloopje (kant en klaar te koop voor paar euro)
- Of zelf te maken met UTP tang & een Female XLR connector.
- Een DMX apparaat (movinghead/dimmerpack oid)
- Indien “direct” vanuit een FPP instantie op een RPi – Max485 USB dongle
Dan gelijk even aandacht voor de fout die ik maakte, want ik heb zowel ervaring in lichtshows als geluidssets aansluiten. Officieel is DMX als 5-pins aansluiting bedacht, op veel grotere lichttafels zie je dit nog steeds een 5 pins XLR out. Want je zou data “sturen” en theoretisch “antwoord” terug kunnen krijgen. Praktisch gezien zien we in de AVG wereld dat we alleen het “sturende” deel gebruiken van DMX.
Daarmee komen we ook bij de welke kabels kan ik dan gebruiken? Wederom officieel heeft DMX kabel een andere weerstand dan microfoonkabel. Praktisch zie je dat dezelfde XLR kabels gebruikt worden voor zowel audio signaal als DMX signaal. 2 grote verschillen zijn:
- XLR audio kabel is de mannelijke connector sturende kant, en word de XLR pins als volgt gebruikt. Pin1 = GND, Pin2= + (hot), Pin3= – Dit omdat audiosignaal geen gevaar levert voor de persoon die het aansluit mocht er signaal op de draad staan. (Ja je kunt poppende speakers hebben, en ja dat kan materiële schade veroorzaken)
- XLR DMX kabel is de vrouwelijke connector de sturende kant, want DMX is een 5V differentiaal signaal, daarmee een spanning en indien er dus signaal op de kabel staat gezien als een gevaar voor mensen (dus je mag niet met je handen bij pinnetjes komen) Dit is waar ik de fout maakte met mijn jaren van XLR audiokabel solderen de pinnen omdraaide, want bij DMX is Pin1= GND, Pin2= – en Pin3= +.
Cable Connectors” src=”https://lh7-rt.googleusercontent.com/docsz/AD_4nXf9WRf6QM4BFGkPjsC1Pz7sHC5mtY8GZMheNqV5BX21nevjxB137PEEFiUHWDf7EJouX0c44DT3W0qqlVnXQ24gO4jRwm-qSvG8EvY4RMcD4L1Jd1E2G98mRY-hlmg-wAhUaRdZ69kIOZ-LPwAMDR-eAbzWHjxKu3ksoh1ZXA7hC4AfnS1vGWA?key=frqSSorB7SU4obOv9N0T7Q” width=”169″ height=”127″>
Zoals gezegd, een goede kwaliteit microfoonkabel werkt net zo goed als een DMX kabel, het wordt waarschijnlijk pas echt een probleem als je honderden meters moet leggen, maar dan moet je mogelijk ook signaal boosters en splitter gaan gebruiken. Ik doe voor nu de aanname dat niemand in onze hobby een concertzaal/evenementenhal gaat aanleggen. En voor de oplettende lezer, de gebruikte kabeldikte voor + en – signaal zijn even groot en pin-in en pin-out zijn consequent hetzelfde.
Waar zit de aansluiting bij de controllers
Laat ik beginnen met onze favoriete controller de Falcons F16v3, F16v4 en recent de F16v5. Als eerste de Falcon F16v3
De Falcon F16v3 heeft 3 mogelijkheden om uiteindelijk DMX signaal uit te sturen, via de seriële poorten aan de rechterzijde van de controller, het strekt de voorkeur omdat DMX1/Receiver ook gebruikt kan worden voor output naar een (smart) remote DMX2 of DMX3 te gebruiken. (In xlights is dat serial port 2 of 3)
Omdat je deze 2 poorten ook kan configureren voor Renard of LOR controllers, moet je deze wel met jumpers instellen voor DMX gebruik. En daarmee kun je dus 2 universes (512kanalen) DMX apparaten aansluiten (tot 1024 kanalen totaal)
In de tabel hieronder hoe de kleur van CAT5/6 overeenkomt met het DMX signaal voor onze zelf maak hobbyisten van het verloopje. Voor de Prefab, ter controle kun je het dus doormeten op deze manier. Deze “standaard”geldt voor alle Falcon types.
Falcon F16v4
Bij de F16v4 is gekozen om van de 3 seriële aansluitingen rechts 2 receiverpoorten te maken en seriële poort 3 te laten dienen als multipurpose, ook hier moet je met jumpers instellen of je DMX signaal of LOR gaat aansturen. De Pin-out hebben ze gelukkig gelijk gehouden dus je kunt dezelfde tabel gebruiken als bij de F16v3 uitleg om je verloopje te maken.
Falcon F16v5
Dan de nieuwste jongen in de reeks falcons de F16v5, hier is nog verder bezuinigd en even als tussendoortje een differential expansion ingebouwd. Hier is aan de rechterzijde nog maar 1 UTP out die je dmv jumpers instelt voor DMX, de pin-out is identiek aan zijn oudere broers.
Kulp16A-B
De Kulp16A-B heeft ook 2 seriele RS485 outputs, ttyS1 en ttyS2 met een, deze zitten aan de linkerkant van de cape (no 5 en 6) De chip is nodig voor het DMX signaal. Helaas is er geen beter plaatje van de seriële poorten, maar op de controller staat naast de schroef terminal van boven naar beneden gezien de pin-out, ofwel op volgorde +, – en GND. Een eventueel gekocht verloopje zul je dus de UTP kant moeten afknippen. In de officiële handleiding staat dat je een van de 4 multipurpose RJ45 connectoren ook kunt instellen hiervoor. Maar daarmee verlies je wel de mogelijkheid er een 4 poorts (smart) receiver op aan te sluiten.
KulpK8-B of Kulpk8-Pi
De Kulp8-B heeft net als zijn grote broer ook 2 seriële uitgangen in de vorm van pin-connectoren, niet de meest robuuste keuze, maar het werkt wel. Ze zitten op bijgaand plaatje rechtsboven – net achter de RTC batterij, aangegeven wederom met ttyS1 en ttyS2, ook hier van links naar rechts pin-out is, +, -, GND
Op een RPi zonder een PiHat die DMX ondersteund
Dan even als laatste waarbij ik even moet aanhalen dat Roby op het led forum ook al een kort artikel heeft geschreven, mij heeft geholpen om DMX uit te sturen via een FPP instantie op een Raspberry Pi. Want technisch gezien heeft ook een Pi seriële poorten, maar bij gebrek aan een RS485/MAX485chip, is dit dus geen goed signaal naar de DMX apparaten. Je hebt dus een USB dongle nodig. Een MAX485, die een RS485 chip bevat. Hieronder een link naar zo’n dongle. MAX485 module voor RS485 seriële communicatie USB (hobbyelectronica.nl)
Deze sluit je aan op je RPi, FPP herkent hem als een seriële output. In FPP. Waar je bij de andere opties hierboven door in xlights in te stellen welke seriële poort je gebruikt de “settings” naar de controller kunt pushen, is in dit specifieke geval even nodig dat je op de RPi zelf even in de controller output deze seriële DMX output even definieert.
Hieronder de stappen met plaatjes hoe dat te doen.
- Open je FPP instantie op je RPi, ik ga er hier vanuit de je weet op welk IP adres je hem hebt ingesteld en dat hij aanstaat, en je ook de dongle reeds hebt aangesloten op 1 van de 4 USB poorten.
- Ga naar Inut/Output Setup, en kies Channel Outputs, je komt dan op het scherm hieronder.
- Ga daarna naar de “tab” – Other
- Klik daarna op “Add” rechts boven:
- Er wordt een regel toegevoegd, en die kun je instellen:
- Kies voor DMX-Open
- Stel nu voor het gemak de volledige universe in. DMX heeft 512 kanalen in 1 universe (plaatje onder) gezien FPP het niet uitmaakt hoeveel DMX kanalen je werkelijk gebruikt (die gegevens staan in je fseq) zolang je fisxtures maar juist ingesteld staan.
- Kies de poort – hij herkent je dongle als een” ttsyUSB0”
DMX fixture instellen in xlights oudere versies dan 2024.9 (ik weet niet welk kanaal wat is)
Uiteraard kan ik aannemen dat je je DMX apparaat kent ook wel “fixture” genoemd kent, dat je hem zelf gekocht hebt en daarmee ook de bezitter bent van een handleiding waarin staat:
- Op hoeveel kanalen werkt hij (dat rangeert per merk tussen de 5 en 16 als gaat om movingheads)
- Welk kanaal welke functie representeert (pan/tilt/color etc.)
Het toekennen van adressen is niet zo heel veel anders dan bij E1.31, er is een universe en per universe hebben we 512 kanalen te vergeven. Waar DMX verschilt van pixels adresseren in die zin is dat pixels “dom” zijn, en dat wij door de .xmodels in onze layout definieren waar welke pixel in de string zit, zodat we er figuren van kunnen maken en zo het juiste ledje/kanaal acteert. Vandaar dat het volgen van wiring views van belang is. Bij DMX apparaten stellen we zowel aan de “sturende” kant het adres in (in xlights en dus de controller) als op het apparaat vanaf welk kanaal het naar het ”signaal” moet gaan luisteren. Daarmee maakt de volgorde waarmee je DMX fixtures aan elkaar verbind met XLR kabel dus onafhankelijk van waar hij in de kring zit. Het apparaat wat op DMX adres 001 staat hoeft niet perse de eerste in ”lijn” te zijn. Het apparaat weet immers vanaf welk kanaal hij naar instructies moet luisteren. Ofwel je “lichtkring” kun je kabel technisch zo efficiënt mogelijk leggen.
Dus na dit korte kennis intermezzo, je hebt een Chinese movinghead gekregen/gekocht, de handleiding is niet te lezen of niet meer te vinden wat je reden ook is je moet proefondervindelijk vaststellen welk kanaal wat is. De snelste manier om te spelen met de kanalen is onderstaande manier.
Ik stel voor dat even tijdelijk “werkt” in een andere map – in xlights in de “controller” tab, “change showfolder temporarily” en maak dan een nieuwe map aan of als je experimenteert ga naar je eigen experimenteer map.
- In je “controller” tab moet uiteraard je controller gedefinieerd staan waar je zojuist het DMX verloopje hebt aangesloten, onthoud in geval van de Kulp/Falcons even op welke seriële poort je dat hebt gedaan.
- Als je controller is gedefinieerd, dan in de “layout” tab een DMX apparaat toevoegen – kies een “general DMX” apparaat.
- Klik op het zojuist gemaakte apparaat, en stel in dat hij luistert naar 16 kanalen – save.
- Terug in de “controller” tab, klik op visualize, in de rechterkolom zou het DMX apparaat moeten staan, sleep deze naar de seriële poort waar de DMX verloop aanhangt. Omdat dit het eerste apparaat is wat je aan het DMX signaal hangt, met de “auto magic” die xlights tegenwoordig toelaat mits je “full xlights control” aan hebt staan, zou nu in je layout tab, het apparaat een DMX adres moeten hebben wat 1 is, en op welke seriële poort hij hangt.
- Save & Upload de settings naar je controller (Ik doe hier de aanname dat je hem aangezet hebt en naast je hebt liggen)
Het instellen van je Fixture
Zet de fixture aan (Moving Head) en druk op de “menu” button tot je uitkomt bij een afkorting “Addr” – Druk op enter, meestal staat er dan iets van Axxx of Dxxx(al dan niet knipperend) – stel met de up en down buttons hem in op A001 (of D001) – en sluit af met “Enter”
Mogelijk moet je ook nog instellen op hoeveel kanalen hij wil werken, sommige MH kunnen op 5 kanalen werken (heel simpel) tot 16 max, vaak kun je dat ook weer in de menustructuur vinden “CHnd” zet hem daar op de max aantal kanalen wat het aankan.
Note: Idealiter heb je dus een handleiding die je vertelt waar je wat moet instellen, hierboven staat beschreven wat het meest voorkomt, soms is de hoe kom ik hier qua menu structuur in de fixture nogal een uitdaging/frusterende handeling.
Terug naar xlights om te experimenteren
Vanaf hier neem ik aan dat ook je fixture aanstaat en dat je een kabel tussen de controller en DMX-in hebt zitten. En dat je controller zich in hetzelfde netwerk bevindt als je pc/laptop, want je gaat hem zo “live” bedienen. En dat je een aantal basis zaken van xLights weet/en beheerst.
- Creëer een nieuwe “animatie” sequence, en zorg dat je DMX apparaat in je sequence view staat.
- Sleep een DMX effect op je dmx apparaat, in effects settings zou je nu tabjes moeten zien kanaal 1 t.m 10, 11 t/m 20, waarvan tot kanaal 16 er schuifjes zijn om mee te spelen.
- Om nu kanalen te testen, zet je de “output to controller” aan.
→
- De schuifjes in het DMX effect geven de kanalen aan, ieder kanaal kan een waarde tussen 0 en 255 hebben, naargelang waar ze staan geeft dat een effect.
Vanaf hier wordt het weer gissen, want de vraag is waar zit wat uiteraard, ik kan je hieronder aangeven wat ik vermoed als het gaat om een MovingHead. Zorg dat je een kladblok bij hebt zodat je kunt opschrijven welk kanaal wat doet. Hieronder de 99% van de gevallen zijn het deze kanalen, maar dit kan per merk dus verschillen.
Kanaal:
- Pan
- Fine Pan
- Tilt
- Fine Tilt
Per merk kan dit net ff anders zijn, de Fine kanalen zijn soms amper te zien overigens, maar je kunt ook Pan/Tilt/FinePan/FineTilt hebben. Schrijf de kanalen op een papiertje 😉
- Dimmer (van 0 tot 100% sterkte van de lamp/led)
- Colorwheel (meestal heb je een kleur of 8, en dan combi’s en settings waarbij hij van snel tot langzaam wheel blijft draaien)
- Gobowheel – vaak stuk of 6 tot 8, en bij de duurdere versies ook gobo shake
- Shutter (dit is je stroboscoop functie)
- PanTilt speed (hoe snel hij acteert op je invoer van en van de eerste 4 kanalen)
- Macro’s
- Dummy?/ Macrospeed
- Dummy?
- Dummy?
- Dummy?
Vanaf kanaal 5 wordt het spannender, dat is echt ieder merk voor zich, De gasontladingslampen hebben bv ook nog een kanaal om de lamp te starten en te stoppen (door bepaalde kanaal input) de led mini moving heads vaak niet, hooguit een reset trigger en verschillende Macro’s op bv kleur, en beweging voor de luie programmeerders.
Sommige kanalen doen echt niets, sommigen hebben effect op de reactiesnelheid (kanaal 9 in dit voorbeeld kan ook goed kanaal 5 zijn) maar Pan/Tilt Speed zegt wat over de snelheid waarmee het apparaat “reageert” op de input van de pan & tilt kanalen. Waarde 0 van kanaal 9 in dit voorbeeld (of welk kanaal in jou geval het ook moge zijn) is dus vaak HEEL snel, en waarde 255 is heel langzaam.
Door dit op een papiertje te zetten kun je in je definitieve layout nu een MovingHead DMX prop aanmaken en het juiste aantal kanalen ingeven, en in xlights aangeven welk kanaal Pan/Tilt enz is.
DMX fixture instellen in xlights (een simpele DMX dimmer/switchpack)
Laten we beginnen met de makkelijkste, voor dimmers, sneeuwmachines, rookdozen e.d. vaak hebben deze fixtures als ze al DMX stuurbaar zijn 1 tot max 4 kanalen. Wederom ik ga er vanuit dat je een hobbyist bent en geen professionele AVR bezittende persoon bent.
Om een van bovenstaande aparaten in Xlights te zetten kies je er voor een “Generic” DMX apparaat in je layout te zetten, op de plek waar je het apparaat neerzet ongeveer, of een plek in je layout waar het je niet in de weg zit met sequencen.
Je geeft ook je DMX apparaat net als je Coro Props een naam en presto – je hebt een vierkantje met een naam. In principe is het aanmaken gelijk aan bovenstaand deel. Hieronder een voorbeeld van een Dimmerpack
Wat er anders is, of makkelijk kan zijn:
- Zorg er voor dat je bij R,G,B,W channel 0 invoert, dat is bij een dimmerpack/rookmachine/sneeuwmachine niet nodig (of je moet een interessante rookdoos met leds hebben)
- Bij “Strand/Node Names, kun je per “kanaal” een naam ingeven, dit kan handig zijn tijdens het sequencen.
- In de sequencer krijg je dan de namen te zien bij de schuiven in je DMX effect
DMX fixture instellen in xlights vanaf 2024.9 of hoger – een moving head (ik heb een handleiding)
Nu kunnen we een DMX movinghead instellen – Sinds 2024.9 is er een HM efect opgeleverd in de sequencer. Als je nu je movinghead goed instelt (per merk/waar ze staan, tot max 8 stuks) maakt het het tijdens het sequencen je leven gemakkelijker.
- Je kiest in xlights voor een “DMX” prop, en dan een Moving Head Adv
- Door een vierkant in je layout te trekken, zet je de movinghead neer
- Dan kun je nu n.a.v. de handleiding alle kanalen instellen, zoals PAN, TILT etc hieronder een voorbeeld
- En dan is het zaak dat je d.m.v. je handleiding er de juiste kanalen aanhangt. Op de hoofdpagina zaken zoals Pan/Tilt/Color channels/Shutter, de overige zaken kun je wederom invullen in de Strand/Node names.
- Niet geheel onbelangrijk en dat is vrij recent toegevoegd aan xLights, is dat je nu kunt kiezen tussen een RGB(W) Movinghead → Ofwel je hebt er meerdere leds in zitten die gemengd worden naar gelang hoe ver je de schuifjes open zet in de sequencer. Maar soms heb je slechts een sterke “witte”led, of lamp. en zit er een colorwheel in. Dit kun je dus instellen, en indien je colorwheel kiest kun je ook de value invullen van iedere kleur. Je krijg dan de volgende lijnen er bij:
Welk kanaal draait het colorwheel, hoeveel kleuren zitten er op de schijf, en een dimmer channel (want bij RGBW geldt hoe hoger de value of het kanaal, hoe feller de “kleur” – bij een colorwheel versie zit er een dimmer tussen die de intensiteit regelt. En uiteraard als je Colorwheel size “uitklapt” kun je de values overnemen uit de handleiding voor de kleuren.
- Het volgende detail wat nu dus leuk is in de nieuwere versies van xlights 2024.9 of hoger is dat je xlights kunt vertellen welke MH het in je layout is (je kunt goed 4 verschillende hebben qua instellingen die je zojuist hebt gedaan) maar door hem te assignen als MH 1, 2 , 3 (tot 8 stuks totaal) kun je in de sequence straks makkelijker er mee aan de slag ipv per movinghead bewegingen instellen.
In bovenstaand voorbeeld heb ik hier 2 grotere aan de buitenkant, en 4 (dezelfde) MH’s er tussen in, van links naar rechts heb ik ze 1 t/m 6 assigned. Ondanks dat de kanalen van dimmer, shutter en kleuren bv anders zijn per model kun je in je sequence door gebruik van 1 effect ze toch allemaal gelijk laten reageren. (straks meer)
Hierboven zie je dat de 2e MH aangeklikt is en die heb ik dan ook assigned als MH2!
- Een ander heel belangrijk detail, wat sinds deze versie is opgeleverd is dat ieder merk een andere “rust” positie heeft aan het begin. Ondanks dat je andermans movinghead sequences net als de ledshows kunt importeren, kunnen bewegingen op jou MH totaal anders uitpakken dan die van de sequencer, omdat je niet hetzelfde merk hebt. Maar ook als je dit zelf wil doen, wil je dat ze zoals in dit voorbeeld ze wel alle 6 dezelfde kant op schijnen en bewegen. Om dit op te lossen zit er in het Moving Head Adv een ander truukje, en dit moet je wel live even controleren en instellen. Dit is voornamelijk hoe de Pan en Tilt werken. Het gaat hier dan voornamelijk om de Orient to Zero waarde, en de Oriënt forward voor de Pan en Tilt. Grofweg vertaald, welke kant staat de kop op in rust (dus nadat je hem opgestart hebt, wat is rust positie) – en hoeveel graden (niet dmx kanaal waarde) moet je met Pan en Tilt “draaien” voordat de kop naar jou (publiek) staat. Mogelijk moet je ook nog reverse aanklikken t.o.v. andere merken (in dit geval ging bij merk X de kop naar links, terwijl ik wilde dat hij naar rechts gaat, dus door de pan en tilt te reversen, draaien beide merken dezelfde kant op)
Omdat beeld zoveel meer zegt dan tekts, deze tutorial heeft mij heel erg geholpen.
Xlights New Moving Head Advanced Effect
In principe rondt dat de hoe stel ik DMX apparaten in op elk gegeven controller. Let op dat als je xlights op full control hebt staan, en je de DMX fixtures toevoegt aan de serial output, hij vanaf adres 1 gaat tellen, wil je dit zelf anders doen, moet je dat in je layout veranderen. En niet vergeten dat ook te matchen met je DMX fixture. Ben je lui? Stel dan gelijke DMX fixtures in op hetzelfde adres, voeg er maar 1 toe aan xlights, en ze doen allemaal hetzelfde.