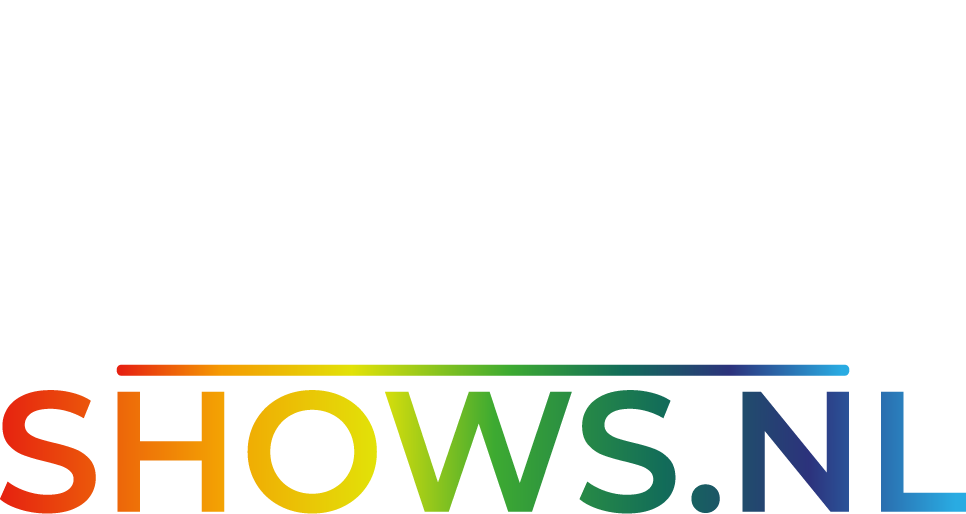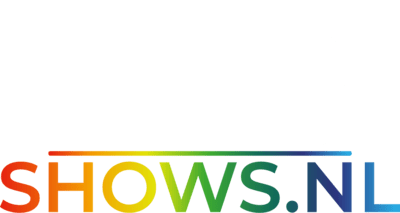Handleiding voor het Gebruik van de xLights Custom Model Builder op Lightshow Hub
De xLights Custom Model Builder op Lightshow Hub is een krachtig hulpmiddel waarmee je aangepaste modellen voor je lichtshow kunt ontwerpen en exporteren voor gebruik in xLights. Volg deze handleiding om te leren hoe je je eigen aangepaste modellen kunt maken.
Stap 1: Bezoek de Website
Open je webbrowser en ga naar de xLights Custom Model Builder via deze link: xLights Custom Model Builder.
Stap 2: Begrijp de Interface
De tool bestaat uit verschillende secties die je helpen bij het bouwen van je model:
- Grid/Canvas Area: Dit is waar je je model gaat opbouwen. Hier kun je pixels plaatsen en hun positie bepalen.
- Toolbox: Hier vind je verschillende hulpmiddelen om pixels te tekenen, te verplaatsen en te manipuleren.
- Configuration Panel: Dit paneel laat je instellingen wijzigen zoals de afstand tussen pixels, de grootte van het raster, en andere eigenschappen van je model.
- Preview Window: Hier kun je een voorbeeld van je model in actie bekijken.
Stap 3: Start met een Nieuw Model
- Klik op “New Model”: Begin met een leeg canvas door op de knop “New Model” te klikken.
- Stel de Rastergrootte in: Kies de gewenste grootte van het raster, afhankelijk van de complexiteit van je model. Je kunt bijvoorbeeld een 20×20 raster gebruiken voor een eenvoudig model.
Stap 4: Pixels Plaatsen
- Kies de Plaatsingstool: Selecteer de “Pixel Tool” uit de toolbox.
- Klik op het Raster: Plaats je eerste pixel door op het raster te klikken. Ga door met klikken om meer pixels toe te voegen en zo het gewenste model te creëren. Dit kunnen rechte lijnen, geometrische vormen of zelfs complexe figuren zijn.
- Verplaats Pixels: Gebruik de “Move Tool” om pixels die al zijn geplaatst te verplaatsen. Dit helpt bij het fine-tunen van de pixelposities.
Stap 5: Model Configureren
- Instelopties: Gebruik het Configuration Panel om de pixelafstand, het startpunt (bijv. linksboven of rechtsonder), en de volgorde van de pixels in te stellen. Dit is belangrijk voor een correcte synchronisatie met xLights.
- Layering en Groepering: Als je complexe modellen maakt, kun je pixels groeperen in lagen om het overzicht te behouden en verschillende onderdelen van het model apart te animeren.
Stap 6: Model Voorvertoning
Klik op “Preview” om een voorbeeld van je model te bekijken. Hiermee kun je zien hoe het eruitziet als het verlicht is en de juiste animaties toepassen. Controleer of de pixels correct zijn geplaatst en het gewenste effect bereiken.
Stap 7: Exporteren van het Model
- Klik op “Export”: Wanneer je tevreden bent met je model, klik je op de “Export” knop.
- Kies het Bestandsformaat: Selecteer het formaat waarin je het model wilt exporteren. Meestal is dit een
.xmodelbestand dat direct in xLights kan worden geïmporteerd. - Opslaan: Sla het bestand op je computer op. Het is nu klaar om te worden geïmporteerd in je xLights project.
Stap 8: Importeren in xLights
- Open xLights: Start xLights en open het project waarin je het nieuwe model wilt gebruiken.
- Importeer het Model: Ga naar “Import Custom Model” en selecteer het zojuist geëxporteerde
.xmodelbestand. Het model wordt nu toegevoegd aan je project en kan worden gebruikt in je lichtshows.
Stap 9: Fine-Tuning en Testen in xLights
Nadat je het model hebt geïmporteerd, kun je de pixels verder configureren, animaties toepassen en het model testen in xLights. Zorg ervoor dat alles werkt zoals verwacht voordat je het in een echte show gebruikt.
Conclusie
Met de xLights Custom Model Builder op Lightshow Hub kun je eenvoudig aangepaste modellen ontwerpen voor je lichtshows. Of je nu een simpel model of een complexe vorm wilt creëren, deze tool helpt je om precies het model te maken dat je in gedachten hebt. Volg deze stappen en voeg een uniek element toe aan je volgende lichtshow.